自我紀錄及分享CloudReady...
最近找了一台舊電腦把CloudReady裝起來實際用了一陣子,硬體需求不高,使用上的流暢度也有一定水準,上網、聽音樂、追劇、Line、簡單的文書處理,都可以滿足需求!
事前準備:
1.USB隨身碟1支,至少8GB
2.CloudReady bin檔1份:Neverware
3.ChromeBook Recovery Utility套件安裝
4.舊電腦或舊NB 1台
先將CloudReady的Bin檔下載回來
網站也有提供USB安裝碟的製作工具,不過我是利用Chrome的套件來製作
下載回來的檔案記得解壓縮
接下來就是製作出USB安裝碟,其實製作好的USB也可以直接做使用,不過容量的部份只能夠使用少少的1G,還是建議安裝到硬碟或SSD上面吧!
打開Chorme瀏覽器,新增套件「Chromebook Recovery Utility」
裝好之後就可以在應用程式看到一個「Recovery」的工具
開啟之後就會出現下面這個畫面
點一下右上方的齒輪圖案,選擇「Use local image」
選擇剛剛解壓縮好的Bin檔
裝上你的USB隨身碟,要記得做選擇的動作
這邊會提醒你隨身碟上的資料會被刪除
開始製作
完成
先來看一下這次要安裝的電腦配備,這是775時代的Pentium Dual-Core E6300雙核心,記憶體為2G DDR3,以這樣的配備安裝Windows7、Windows10是非常吃力的!
將BIOS的開機順序改為 USB 優先,將剛剛製作好的USB裝上,另外請確保網路連線,在開機完成時需要使用網路
USB隨身碟開機完成之後會出現這個畫面,如果不安裝直接使用的話也是可以的
支援多國語言,可以自行切換
這時候螢幕的右下方時間的部份,用滑鼠點一下會出現下面這個畫面,要安裝到硬碟或SSD的話,可以選擇Install CloudReady...
之後就可以開始準備安裝了!
CloudReady還可以支援多重開機,不過我是執行全新安裝,所以選擇左邊的選項
清理硬碟及安裝
這邊就耐心的等待了!安裝完成之後電腦會直接關機!
安裝完之後剛開始一樣會看到歡迎使用的畫面,再來就會是帳號登入,沒錯!使用的是你的Google帳號!
也可以用訪客的身份瀏覽
一進到桌面就只有一個瀏覽器,如果你有儲存檔案的話重開機之後就會被清除了!畢竟是訪客身份!
這是先前提到的,如果你用隨身碟登入使用的話容量會只有1G的空間,這和隨身碟的大小無關,就算換到容量再大一點的隨身碟也一樣只能用1G!
這是安裝在硬碟之後的可用空間,就會是完整的硬碟容量
使用Google帳號登入之後會先看到下面這個畫面,CloudReady其實還有其他比較多功能的版本,但是就必需要付費使用,不過個人覺得一般使用者用Free的HOME版就已經非常好用了!
進到主畫面其實就和Chrome瀏覽器的使用方法一模一樣了,可以安裝平常會使用到的套件及應用程式!
當然中文輸入也是OK的,Microsoft Word、Excel、PowerPoing可以使用Online版,所以基本文書也沒什麼問題!
因為沒有真的使用過ChromeBook,所以也不知道CloudReady與ChromeBook是否一模一樣,前幾天看到報導,ChromeBook之後會支援Android APP,如果CloudReady之後也能支援Android APP的話,那實用性又是大大的提升了!
另外,關於硬體支援的問題,目前試用的狀況是只要能用隨身碟開機並看到登入畫面,基本上那台機器就可以跑CloudReady,除了舊電腦以外,我也曾在Haswell平台的NB上安裝過CloudReady,基本的Wifi、藍芽、螢幕亮暗調整都可以使用!不過在Kaby Lake系列的平台上就沒辦法點亮螢幕,應該是硬體設備太新了,CloudReady還沒辦法支援,不過這麼新的配備應該也不會拿來安裝CloudReady,所以家裡有舊電腦、舊NB,拿出來安裝看看吧!


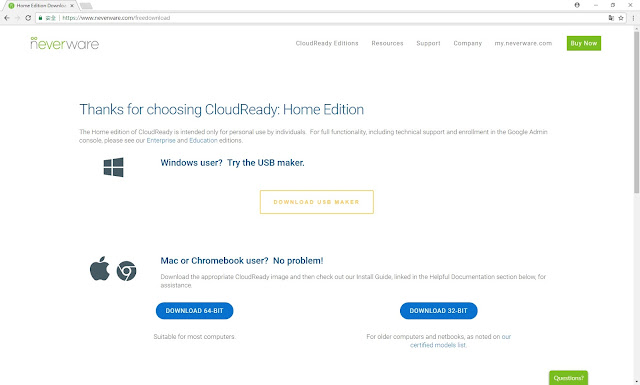



























您好,我可以使用usb使用cloud ready,但卻怎樣都沒有辦法正確下載到硬碟,不知道是為何?
回覆刪除我曾經用2.5吋外接硬碟製作Cloud ready,是可以動的,介面是USB(使用外接盒),但是儲存空間一樣只有1GB,所以還是要使用安裝的功能將Cloud ready安裝到HDD上面會比較妥當!
刪除請問各位,我嘗試安裝到hdd上作雙系統開機,但不知為何沒有單/雙系統選項
回覆刪除雙系統開機我倒沒試過,下次有機會再試試看!
刪除